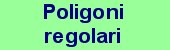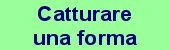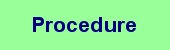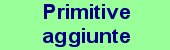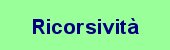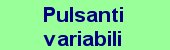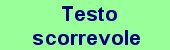|
|
|
|
|
La
tartaruga può disegnare tutti i poligoni regolari, quello
che occorre sapere è il numero di lati del poligono e
l’argomento di ciascuno degli angoli di rotazione. Per quanto
riguarda gli angoli di rotazione occorre tener presente che questi sono
gli angoli esterni del poligono regolare. Poichè la somma
degli angoli esterni di qualunque poligono convesso è di 360
gradi, ciascun angolo esterno di un poligono regolare di n lati
avrà una ampiezza di 360 / n gradi.
Pertanto,
per far disegnare alla tartaruga un ottagono regolare dovrete scrivere
nella Console dei Comandi:
RIPETI 8
[AV 40 DE 360 / 8] oppure RIPETI 8 [AV 40 SI 360 / 8].
Per un
esagono regolare RIPETI 6[AV 40 DE 360 / 6] oppure RIPETI 6[AV 40 SI
360 / 6]
Per un
decagono regolare RIPETI 10[AV 40 DE 360 / 10] oppure RIPETI 10[AV 40
SI 360 / 10]
Per un
dodecagono regolare RIPETI 12[AV 40 DE 360 / 12] oppure RIPETI 12[AV 40
SI 360 / 12]
Il
comando RIPETI, utilizzato per disegnare poligoni regolari,
può anche essere usato per far disegnare alla tartaruga
delle linee curve, infatti, ogni linea curva può essere
considerata come la ripetizione di tanti piccoli passi e di tante
piccole rotazioni a destra o a sinistra.
Un caso
particolare di linea curva è la circonferenza, un modo
approssimato per disegnarla si ottiene dando alla tartaruga il seguente
comando:
RIPETI
360 [AV 2 DE 1]
|
Se apri la Console delle Forme di MicroMondi
in essa trovi numerose forme, puoi dare, alle tartarughe che inserisci
nei tuoi progetti, una qualunque di tali forme. Se in un progetto ti
occorre una particolare forma, ad esempio quella di una papera, che non
fa parte di quelle di default presenti nella Console delle Forme, puoi
risolvere il problema con la procedura illustrata nel file di word che
puoi scaricare cliccando su come
catturare una forma. Puoi anche vedere come si cattura una
forma scaricando il seguente filmato catturaforma. |
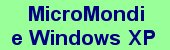
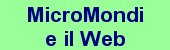
MicroMondi
è un ambiente di programmazione PROCEDURALE, ossia un
ambiente in cui è possibile definire delle procedure.
Quando si parla di PROCEDURA ci si riferisce alla sequenza ordinata di
istruzioni necessarie per risolvere una situazione problematica. Le
procedure vanno scritte in una speciale pagina chiamata Procedure
raggiungibile dal menu Pagine cliccando sulla voce Procedure (in
alternativa si può usare la combinazione di tasti Ctrl+F).
Quando si entra nella pagina delle Procedure ci si trova in una pagina
vuota in cui è possibile scrivere le procedure.
Ogni procedura deve iniziare con PER seguito dal nome che si vuol dare
alla procedura, e chiudersi con FINE.
Il nome della procedura è arbitrario, tuttavia, è
consigliabile usare nomi attinenti al compito che la procedura svolge.
Pertanto, se una procedura è definita per disegnare un
gelato, sarebbe opportuno chiamarla gelato, piuttosto che mela.
Entra nella pagina delle Procedure e scrivi la seguente procedura:
PER GELATO
GIU
DAISPESSORELINEA 5
AV 90
DAICOLORE 65 RIPETI 36 [AV 10 DE 10] SI 45
DAICOLORE 15 RIPETI 36 [AV 10 DE 10] SI 45
DAICOLORE 24 RIPETI 36 [AV 10 DE 10]
DE 15 IN 50
TANA
FINE
Per
vedere come funziona la procedura gelato appena definita, devi
abbandonare la Pagina delle Procedure e tornare su Pagina1, sempre dal
menu Pagine cliccando sulla voce di menu Pagina1.Passa poi nella
Console dei Comandi e digita giu gelato, premi il tasto di Invio, la tartaruga attiva
dovrebbe mettersi in azione e disegnare appunto un gelato.
Prova
a scrivere nella Pagina delle Procedure le seguenti procedure e vedi
cosa producono quando vengono lanciate.
PER FACCIATA
SU SI 90 AV 50 SI 90 AV 50 DE 180 GIU
DAISPESSORELINEA 3
RIPETI 4 [AV 80 DE 90]
SU TANA GIU
FINE
PER FINESTRA
RIPETI 4 [SI 90 RIPETI 4[AV 10 DE 90]]
FINE
PER PORTA
SU SI 90 AV 40 SI 90 AV 50 DE 180 GIU
DAICOLORE 65
RIPETI 2[AV 50 DE 90 AV 20 DE 90]
SU TANA GIU
FINE
PER TETTO
SU SI 90 AV 50 DE 90 AV 30 GIU
DE 30 DAICOLORE "ROSSO
RIPETI 3 [AV 80 DE 120]
SU TANA GIU
FINE
PER CASA
FACCIATA
TETTO
PORTA
FINESTRA
FINE
Maggiori
informazioni su procedure e primitive aggiunte puoi trovarle sul testo
scritto da Marino Marzo,
MICROMONDI: Un ambiente per
imparare a imparare.
Un’altra
qualità che rende speciale e potente MicroMondi è
l’ESTENDIBILITÀ. Quando iniziamo a lavorare con
questo software possiamo disporre di un vocabolario formato da un
determinato numero di primitive. Quando poi cominciamo ad apprendere
come funziona e impariamo a costruire delle procedure come porta,
tetto, ecc, queste si aggiungono al vocabolario di base, diventano esse
stesse delle primitive aggiunte che, a loro volta, possono essere
utilizzate per definire nuove procedure e nuove primitive.
Naturalmente, il numero di primitive aggiunte che si affiancano al
vocabolario di base di MicroMondi, sarà più o
meno grande a seconda delle nostre abilità, siamo noi,
infatti, a doverle insegnare alla tartaruga la quale, a sua volta, le
scriverà da qualche parte e non le scorderà
più.
Quando si parla di ESTENDIBILITÀ ci si riferisce quindi alla
possibilità di aumentare il numero di primitive con altre
aggiunte definite da noi.
La
RICORSIVITÀ è la caratteristica di MicroMondi
forse più difficile da trattare, ma, è anche la
più potente poichè permette la produzione di
oggetti e azioni che possono rendere davvero speciale un progetto
elettronico. Per porgervi il concetto di ricorsività inizio
con la presentazione della storiella seguente:
Per storiella
C’era una volta un re
Seduto sul sofà
Che diceva alla sua serva
raccontami una
storiella
C’era una volta un re
Seduto sul sofà
Che diceva alla sua serva
raccontami una
storiella
C’era una volta un re
Seduto sul sofà
Che diceva alla sua serva
raccontami una
storiella
…………
La precedente storia non ha fine, se volessi continuare a scriverla non
mi basterebbe la pagina di un quaderno, nè quelle di
tantissimi altri quaderni. Tuttavia, ricorrendo a qualce artifizio e
convenzione, posso provare a compattare la sua scrittura nel modo che
segue:
Per storiella
C'era una volta un re
Seduto sul sofà
Che diceva alla sua serva
raccontami una
storiella
Fine
La prima riga (Per storiella)
è quella di definizione, questa indica che si sta costruendo
una procedura di nome storiella, le righe
dalla seconda alla quarta rappresentano il contenuto della storia,
nella quinta riga, prima dell'istruzione Fine, ritroviamo storiella,
ossia, il nome della procedura che si sta definendo. Ebbene, se
facciamo la convenzione che l'istruzione storiella
della quinta riga, riporti la procedura nella riga 1 per raccontare
nuovamente il contenuto della storia, il risultato è quello
di una storia sempre infinita, poiché ogni volta che si
incontra storiella si ricomincia con
“C’era una volta …”, ma,
scritta con un numero di righe finito.
Una procedura come storiella, appena definita, che al suo interno
richiama se stessa, si dice ricorsiva.
Vediamo con un esempio come la ricorsività può
essere usata per animare un personaggio di MicroMondi. Aprite
MicroMondi, andate nella Pagina delle procedure e scrivete la seguente
procedura di nome cammina.
Per cammina
daidirezione 90
daiforma 42 aspetta1 daiforma 43 aspetta1 daiforma 44 aspetta 1 av 10
cammina
fine
Questa procedura, ricorsiva poichè richiama se stessa,
produce l'animazione di un personaggio di MicroMondi. Per verificare
che il tutto funziona tornate nella Pagina1, posizionatevi nella
Console dei Comandi, digitate cammina,
date poi un Invio. Un inconveniente della
procedura appena definita è il fatto che il personaggio
messo in moto non si ferma più. Se volete fermare il
personaggio dovete aprire il menu Modifica e cliccare sulla voce
Fermitutti. Come ovviare a questo inconveniente? E qui occorre
introdurre il concetto di ricorsività
condizionata. Ossia, di una ricorsività che
può essere interrotta se accadono delle particolari
condizioni. Possiamo decidere di interrompere l'animazione se, ad
esempio, la coordinata x della posizione del personaggio è
maggiore di 300. Come ottenere ciò? Basta riprendere la
procedura cammina e scrivere nella prima riga l'istruzione se xcor
> 300 [stop]. La procedura cammina va modificata nel modo che
segue:
Per cammina
se xcor > 300 [stop]
daidirezione 90
daiforma 42 aspetta1 daiforma 43 aspetta1 daiforma 44 aspetta 1 av 10
cammina
fine
Tornate a Pagina1, andate nella Console dei Comandi e digitate cammina,
date un Invio, questa volta vedrete che
l'animazione si ferma quando il personaggio arriva nella parte
più a destra della pagina, ossia quando xcor è
maggiore di 300.
Maggiori informazioni
sulla ricorsività ed esempi di procedure ricorsive puoi
trovarle sul testo scritto da Marino Marzo,
MICROMONDI:
Un ambiente per imparare a imparare.
Torna su
MicroMondi
2.04 funziona correttamente sotto Windows 95-98-Me. Se il tuo sistema
operativo è Windows XP o 2000 MicroMondi 2.04 manifesta un
certo numero di disfunzioni: non si possono eseguire le procedure, non
si riesce a evidenziare un testo con trascinamento del mouse,
spariscono i testi su finestre trasparenti, di conseguenza è
impossibile timbrare un testo, ecc.
È possibile correggere le suddette disfunzioni aggiornando
MicroMondi 2.04 a Windows XP-2000 grazie ad una patch (pezza) fornita
da Garamond, distributore del programma in Italia. La patch contiene
una nuova versione del file mm2.exe, l'eseguibile di MicroMondi, e
alcune librerie aggiornate: non serve installarla, basta copiarla.
Per scaricare la patch, ti puoi rivolgere a Garamond al seguente
indirizzo internet: (http://www.garamond.it/index.php?risorsa=micromondi_util).
Una volta che hai scaricato la patch in una cartella del tuo computer,
decomprimila. Poi seleziona tutti i suoi file e copiali (con
copia-incolla) nella stessa cartella dove è installato il
file MM2.EXE di MicroMondi, quello che ha la tartaruga come icona: di
solito è in C:\Programmi\LCSI\MicroMondi. Dipende da dove
hai installato MicroMondi sul tuo computer. Controlla prima
dov'è nel tuo computer ed esegui la copiatura dei file con
MicroMondi spento.
Dopo che con la patch avrai aggiornato MicroMondi a Windows XP-2000, se
hai dei progetti creati con la versione 2.04 del programma sotto
Windows 95-98-Me e vuoi aggiornarli a Windows XP-2000, aprili sotto il
nuovo sistema operativo e salvali. Dopo questa operazione, non
è escluso che si renda necessario adattare qualche finestra
di testo.
Se il tuo sistema operativo è Windows 98-Me, ed è
installata la versione n° 6 del browser I.Explorer 6,
sarà necessario anche qui aggiornare MicroMondi alla
versione XP-2000. Il browser Internet Explorer 6, infatti, modifica il
sistema operativo in modo tale da causare al funzionamento di
MicroMondi gli stessi effetti negativi già descritti per
Windows XP-2000.
Con il programma MicroMondi 2.04 viene distribuito anche un player
(lettore), che si trova nell'omonima cartella. Esso è
liberamente distribuibile e consente la lettura dei progetti creati con
MicroMondi anche a chi non ha questo programma. Pertanto, se pubblichi
un CD-rom contenente dei lavori fatti con MicroMondi, e vuoi che tali
progetti possano essere visti da chi non ha il programma,
sarà opportuno inserire nel CD-Rom anche il player, con le
istruzioni per l'uso, in questo modo consentirai a tutti gli utenti di
vederli attraverso di esso.
Il player, come MicroMondi 2.04, funziona correttamente solo sotto
Windows 95-98-Me. Se hai Windows XP-2000, lo devi aggiornare. Esiste a
tal fine un'apposita patch con un aggiornamento del file mmplayer.exe,
l'eseguibile del player, e di alcune librerie. Non è
necessario installarla, basta copiarla.
Per scaricare la patch, ti puoi rivolgere a Garamond andando al
seguente indirizzo internet (http://www.garamond.it/index.php?risorsa=micromondi_util).
Una volta che hai scaricato la patch mmplayer.exe in una cartella del
tuo computer, decomprimila. Poi seleziona tutti i suoi file e copiali
(con copia-incolla) nella cartella Player il cui percorso sul tuo PC
dovrebbe essere C:\Programmi\LCSI\MicroMondi.
Se
poi vuoi visualizzare i prodotti creati con MicroMondi con i browser
web Internet Explorer o Netscape Navigator, ti occorrerà
installare sul tuo computer il Web Player, un plug-in che aggiunge
delle funzioni ai suddetti browser tra cui quella di visualizzare i
prodotti creati con MicroMondi (MicroWorlds).
Puoi
scaricare il Web Player dal sito http://www.microworlds.com/webplayer/indexwin.html, nella pagina troverai
una targhetta gialla con scritto "Click to download!", che sta sopra le
parole "WEB PLAYER FOR MW 2 AND PRO PROJECTS".
Dopo che
l' avrai scaricato in una cartella del tuo computer, per installarlo
chiudi tutti i programmi, compreso il browser, poi apri la cartella del
plug-in e fai un doppio clic sulla sua icona (file mwplugin.exe).
Terminata l'installazione, potrai riavviare il browser aggiornato.
Se vuoi,
ad esempio, visualizzare il progetto di nome papera con il browser I.
Explorer, apri il programma Blocco Note o Wordpad di Windws (o un altro
editor a tua scelta) e digita, oppure, più comodamente,
copia e incolla nella pagina il seguente codice (in rosso) per creare
un file HTML:
<HTML>
<HEAD>
<title> Scrivi
qui il TITOLO DEL TUO PROGETTO</title>
</HEAD>
<BODY>
<DIV ALIGN="center">
<OBJECT classid="CLSID:D467AA06-E4F1-454C-B08C-916996C09579"
width="xxx"
height="yyy">
<PARAM name="URL" value="???.mw2">
<EMBED src="???.mw2"
type="application/x-mw2-plugin"
pluginspage="http://www.lcsi.ca/webplayer" width="???" height="???"></EMBED>
</OBJECT>
</DIV>
</BODY>
</HTML>
Il
tag <DIV ALIGN="center">...</DIV> allinea
orizzontalmente la finestra del progetto al centro. Se uno vuole
inserirla a sinistra o a destra, sostituisca "center" con "left" o
"right".
La porzione di codice che incorpora come oggetto il file.mw2 (il
progetto creato con MicroMondi) nella pagina web è quella in
grassetto che va da <OBJECT...> a
</OBJECT>. In essa, al posto di xxx inserire il
numero (640 o 800) in pixel della larghezza della finestra del progetto
di MicroMondi, al posto di yyy
il numero (600 o 480) in pixel della sua altezza e al posto di ??? il nome del
file (papera)
creato con MicroMondi, con estensione .mw2.
Infine salvare con nome il file HTML creato, con estensione .htm, nella
stessa cartella dove si trova il file di MicroMondi (papera.mw2) e
tutte le risorse a questo collegate.Vi sono inoltre dei vincoli e delle
limitazioni da rispettare:
1. Inserire il file.htm, il file.mw2 e tutte le risorse collegate a
quest'ultimo (file di suoni e musica...) in un'unica cartella.
2. Non usare lettere maiuscole nei nomi dei file di suoni e di musica,
altrimenti non si sentono. È consigliabile non usarle
neanche nei nomi delle altre risorse (possono creare problemi in certi
server).
3. Non inserire filmati digitali.
4. Non usare numeri decimali con la virgola o col punto. Sostituirli
con le frazioni corrispondenti. Ad esempio, invece di 1,2 scrivere 12 /
10.
5. Non usare testi su finestre trasparenti (non sono compatibili con
tutte le piattaforme presenti in Internet): timbrali o fai apparire la
loro finestra.
E' inoltre opportuno limitare il più possibile le dimensioni
del file.mw2 e delle risorse ad esso collegate, anche se oggi questo
problema è in parte superato grazie alla diffusione di
connessioni Internet veloci, tipo ADSL. I tempi di caricamento dei file
sono proporzionali alla loro dimensione.
Non superare, come dimensioni della finestra del progetto, i 640x480
pixel, che ne consentono la visualizzazione in tutti i monitor. Dopo
aver creato il file.htm ed avervi incorporato il file.mw (con gli
accorgimenti suesposti), aprire in locale col browser il file.htm e
controllare se il progetto di MicroMondi viene correttamente
visualizzato nella finestra. In caso positivo, caricare il tutto nel
proprio server web.
TRASFERIRE UNA FORMA DA UN PROGETTO AD UN ALTRO
A volte può capitare di costruire un nuovo progetto che
richiede l'utilizzo di forme già presenti in un progetto
precedentemente prodotto. Ebbene, senza stare a perdere tempo per
catturare una seconda volta tali forme, è possibile
prenderle dal primo progetto e trasferirle nel secondo. In questa
sezione vi viene mostrato come procedere per risolvere tale problema.
Supponiamo di avere un primo progetto nel quale abbiamo già
catturato le forma n° 13, vogliamo trasferire questa forma in
un secondo progetto. Iniziate a salvare il progetto contenente la forma
da trasferire in una determinata cartella. Posizionatevi nella Console
dei Comandi e digitate quanto segue:
salvaforma "nomeforma numeroforma
Se la forma da trasferire è quella di una rana,
il numero forma è 13
perchè stiamo trasferendo la forma n° 13, il comando
va usato nel modo seguente:
salvaforma "rana 13
Il suddetto comando salva, nella stessa cartella dove è
stato salvato il progetto di origine, la forma della rana, in formato
bmp.
Ora, se il secondo progetto, quello di destinazione, risiede nella
stessa cartella del primo, apritelo, posizionatevi nella Console dei
Comandi e digitate il comando che segue:
inserisciforma "rana 13 (al posto
del 13 potete usare uno qualunque dei numeri compresi tra 1 e 64 se
volete posizionare la rana in una locazione diversa dalla n°13).
Se il secondo progetto risiede in una cartella diversa da quella del
primo dovrete, prima di usare il comando inserisciforma, fate una copia
dell'immagine rana.bmp salvata nella cartella dove risiede il primo
progetto e incollatela nella cartella dove si trova il secondo progetto.
Lo slider è un strumento di MicroMondi molto potente poichè permette di variare il valore di una o più grandezze poste all'interno di un progetto. Supponiano, ad esempio, di voler regolare la posizione di una autovettura all'interno di una pagina, possiamo farlo ricorrendo a uno slider. Analogamente, ricorrendo ad uno slider possiamo regolare la velocità di una macchina, la posizione di un vertice di un triangolo, l'ampiezza di un angolo ed altro. Con un clic su come inserire uno slider puoi scaricare un file di word dove viene spiegato, passo dopo passo, le operazioni necessarie per inserire in una pagina degli slider che regolano la misura di certe grandezze.
MicroMondi può essere usato per creare degli oggetti sofisticati, ad esempio immagini rollover, da inserire in progetti ipermediali. Una immagine rollover è una particolare immagine interattiva che cambia forma quando passa su di essa il puntatore del mouse. Anche per questa sezione, con un clic su come creare una rollover puoi scaricare un file compresso di nome roll contenente un file di word che spiega tutte le operazioni necessarie allo svolgimento dell'esercitazione, nella cartella sono presenti, inoltre, alcuni file richiesti nella produzione dei progetti e i file roll1, roll2, roll3 con i quali puoi vedere, prima di procedere alla produzione delle rollover, quello che dovrai realizzare.
A
volte, in un progetto, serve un pulsante con istruzione variabile, ad
esempio un pulsante con etichetta "Come_si_Gioca" il cui effetto
è quello di mostrare un testo che spiega come va usato un
certo gioco e che, contemporaneamente cambi la sua etichetta in
"Chiudi_Istruzioni" che consente, una volta che le istruzioni contenute
nel campo di testo sono state lette, di nascondere il campo di testo e,
contemporaneamente riportare l'etichetta a "Come_si_Gioca". Vediamo
come è possibile ottenere ciò in Micromondi.
Per prima cosa inserite nella pagina un pulsante, aprite la finestra di
dialogo del pulsante e in corrispondenza di Istruzione
scrivete l'etichetta (regola) Come_si_Gioca.
Prendete nota del nome che Micromondi assegna al pulsante, supponiamo
che tale nome sia Pulsante1,
poichè dovrà essere riportato nelle definizioni
delle procedure che servono per mostrare e nascondere il testo.
Inserite poi nella pagina un campo di testo, supponiamo che il suo nome
sia Testo1, all'interno del quale
scrivete quanto riportato tra le seguenti parentesi. (Dovete muovere
l'aereo tra le nuvole di numero pari, fate attenzione a non colpire
quelle con numero dispari altrimenti dovrete ricominciare il gioco. Per
muovere l'aereo usate i tasti con le frecce direzionali. Cliccate su
"Ciudi_Istruzioni" per nascondere questo campo di testo.). Aprite la
finestra di dialogo di Testo1 e togliete
la spunta dalle voci Mostra Nome Visibile e Trasparente.
Passate alla pagina Procedure e scrivete le seguenti procedure per
"Come:si_Gioca" e per "Chiudu_Istruzioni".
per come_si_gioca
testo1, mostratesto dai "pulsante1 "regola [avvia [Chiudi_istruzioni]]
fine
per Chiudi_istruzioni
testo1, nasconditesto dai "pulsante1 "regola [avvia [Come_si_gioca]]
fine
I comandi della
seconda riga delle due procedure poste sopra, in particolare dai "pulsante1 "regola
[avvia [Chiudi_istruzioni]], e dai "pulsante1 "regola
[avvia [Come_si_gioca]] sono quelli che ci
consentono di cambiare la regola del pulsante. Non vi resta che tornare
nella pagina dove avete inserito il pulsante e provare l'effetto che
questo produce. Naturalmente un pulsante con etichetta variabile
può essere usato anche per avviare-fermare una musica,
oppure, per avviare-fermare una animazione o, per altre azioni. I link
seguenti ti permettono di scaricare alcuni filmati che ti guidano,
passo dopo passo, a costruire pulsanti con etichetta variabile la cui
azione è quella di mostrare-nascondere un testo,
avviare-fermare una musica, avviare-fermare una animazione. Dopo aver
visto i filmati puoi provare ad inserire nei tuoi progetti simili
pulsanti.
Mostra-nascondi-testo Avvia-ferma-musica Avvia-ferma-animazione.
Torna
su
TESTO SCORREVOLE
A volte, è
necessario dare una maggiore dinamicità ad alcuni oggetti
testuali contenuti nei progetti ipermediali prodotti con Micromondi. Ad
esempio, un testo scorrevole, potrebbe rendere più originale
un progetto. Con le primitive di Micromondi non è possibile
inserire testo scorrevole nelle pagine di un progetto, tuttavia, la
mediabilità del programma ci offre la possibilità
di costruire testi scorrevoli, vediamo come.
Supponiamo
di aver prodotto una storia multimediale relativa alla luna
e di voler inserire nella prima pagina della storia il testo "La luna" che dovrà
scorrere da sinistra a destra nella pagina.
Per prima
cosa, con lo strumento di inserimento testo, inseriamo nella pagina un
campo di testo, al suo interno scriviamo La luna. Formattamio quindi il
testo con il tipo di carattere, la dimensione e il colore appropriati
per il titolo di una storia. Poi occorre timbrare il testo. Timbrare un
testo equivale a produrre sulla pagina una immagine (non un campo di
testo) fotocopia del testo stesso. Un testo può essere
timbrato solo se è trasparente, pertanto occorre aprire la
finestra di dialogo del testo, cliccando su di essa con lo strumento
occhio, disattivare la spunta in corrispondenza della voce Mostra Nome e attivare quella in
corrispondenza di Trasparente. A questo punto si
può chiudere la finestra di dialogo del testo prendere lo
strumento timbro e fare un clic con il mouse sul testo. Se l'operazione
timbro del testo è riuscita, spostando il testo in un'altra
posizione della pagina, nel punto in cui abbiamo operato con il timbro
deve esserci una immagine fotocopia del testo "La luna". Ora dobbiamo
catturare l'immagine timbrata nella pagina seguendo la strada spiegata
nel punto Catturare una forma. Una volta catturata
l'immagine "La luna", per trasformarla in testo scorrevole basta
inserire nella pagina una nuova tartaruga, darle la forma dell'immagine
"La luna", aprire la finestra di dialogo della tartaruga e scrivere in
corrispondenza di Istruzione "DAID 90 AV 5 ASPETTA 1", in corrispondenza di Esegui attivare Tante Volte. Se tutto è
stato svolto con precisione, un clic sulla tartaruga con la forma del
testo "La luna", farà scorrere il testo "La luna" da
sinistra verso destra.
Per
imparare a catturare una forma e a inserire un testo scorrevole in una
pagina di un progetto puoi scaricare i relativi filmati guida con un
clic sui seguenti link.
Catturare una forma Testo scorrevole